Heute hab ich’s tatsächlich getan: nach langem Hin und her habe ich mein erstes Musikvideo auf Youtube gepackt. Also nicht eines von diesen „ganz lustigen“, sondern etwas eher Ernsthaftes. Mit kulturellem Hintergrund, und so (den Jüngeren unter euch wird der Name Hannes Wader womöglich nichts sagen, darum habe ich mal ein schönes Interview mit ihm verlinkt).
Zwar habe ich zum Thema „Das iPad als digitales Tonstudio“ schon mal eine Trilogie verfasst (Teil 1, Teil 2 und Teil 3), aber erstens ist das schon ein wenig her, und zweitens ist das Erstellen eines Musikvideos noch mal eine andere Kiste als ein digitales Audiostück. Daher kommt hier der ultimative Workshop, wie das ganze mit Kamera für Youtube funktioniert. Und los geht’s.
Diese Zutaten sind erforderlich
Natürlich gibt es viele Wege zum eigenen Musikvideo, daher will ich einfach mal auflisten, welche Zutaten für meinen ersten Audioclip zum Einsatz kamen:
-

Mit einem lichtstarken Objektiv gelingen vor allem Innenaufnahmen ohne großes Rauschen Die digitale Spiegelreflexkamera Kamera stammt von Canon, nennt sich EOS 700D, und ist für diese Zwecke sehr gut zu gebrauchen. Am Body befindet sich ein lichtstarkes Objektiv, ebenfalls der Marke Canon.
Dabei handelt es zwar um ein 50-mm-Brennfestweiten-Objektiv, was das Finden der richtigen Aufstellposition zwar ein wenig kniffliger macht, dafür benötigt man keine grelle Lampe, um in diesen tageslichtarmen Zeiten für die entsprechende Beleuchtung zu sorgen. Eine kleine Steh- und Tischlampe reichen da völlig aus. Also, zumindest für meine Zwecke.
- Die Kamera habe ich auf einem Stativ befestigt, und auf der Kamera selbst ein Richtmikrofon von Sennheiser. Dieses ist allerdings gar nicht erforderlich, da ich die Tonaufnahme mit dem iPad aufzeichne. Dazu später aber noch mehr.
- Auf meinem iPad ist eine Aufnahme-App installiert, die sich StudioTrack nennt und die sogar Mehrspurtonaufnahmen erlaubt. Für meinen Zweck ist allerdings ein Track völlig ausreichend.
- In Verbindung mit einem Popschutz klingt das Meteor Mic bei Gesangsaufnahmen eine Klasse besser.
 Als externes Mikrofon benutze ich das wirklich sehr gute Meteor Mic, das sogar mit einem Schraubgewinde ausgestattet ist, an dem sich beispielsweise ein Mikrofonständer befestigen lässt. So nutze ich das Teil zumindest, wie man meinem Videoclip gut entnehmen kann. Dafür habe ich noch einen Pop- respektive Windschutz vor dem Mikro platziert, was unangenehme Störgeräusche filtern soll, die schon mal beim Singen entstehen.
Als externes Mikrofon benutze ich das wirklich sehr gute Meteor Mic, das sogar mit einem Schraubgewinde ausgestattet ist, an dem sich beispielsweise ein Mikrofonständer befestigen lässt. So nutze ich das Teil zumindest, wie man meinem Videoclip gut entnehmen kann. Dafür habe ich noch einen Pop- respektive Windschutz vor dem Mikro platziert, was unangenehme Störgeräusche filtern soll, die schon mal beim Singen entstehen.
- Das Mikro ist via USB-Kabel mit dem iPad verbunden, was allerdings nur möglich ist, wenn man sich einen Apple iPad Camera Connection Kit für 29 Euro besorgt. Dann klappt es auch mit der Verbindung USB-Kabel-iPad.
- Für das Schneiden und Hochladen des Videos kam mein Macbook Air zum Einsatz, auf dem sich – wie auf jedem Mac – das sehr gute, wenngleich auch technisch limitierte Videoschnittprogramm iMovie befindet. Das hat mir bereits in der Vergangenheit gute Dienste geleistet.
So funktioniert die Aufnahme
Das Schwierigste an der ganzen Geschichte war das Finden der richtige Kameraposition. Denn ich wollte natürlich, dass sowohl ich als auch die Gitarre gut zu sehen sind. Das hat mich zwar ein wenig Zeit gekostet, aber am Schluss hat’s dann ganz gut funktioniert. Das Scharfstellen des Objektivs ist so ganz ohne Unterstützung auch eine diffizile Sache, aber auch das habe ich einigermaßen hingekommen, wenngleich mich im Nachhinein das Gefühl beschlich, dass ich selbst etwas unscharf, dafür ist das Mikro voll im Fokus!
Das externe Mikrofon habe ich etwa auf Höhe des Mundes platziert, sodass die Gitarre bei der Aufnahme auch gut zu hören ist. Natürlich könnte ich Gitarre und Gesang auch separat aufnehmen und dann zusammen mischen, aber ich will das Video ja nicht verkaufen.
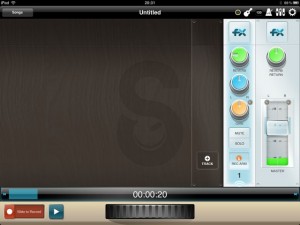
Als dann: StudioTrack starten, und mit einem Fingertipp auf das große Plus-Zeichen öffnet sich eine neue Aufnahmeumgebung. Es wird automatisch eine erste Spur angelegt, was für meine Zwecke ausreichend ist.
Ein weiterer Fingertipp auf die Schaltfläche Rec Arm bringt ein rotes Licht zum leuchten, gleichzeitig erscheint in der linken unteren Ecke Slide to Record. Sobald man diese interaktive Schaltfläche nach rechtes schieb, beginnt die Aufnahme. Natürlich muss man zuvor die Videoaufnahme an der Kamera gestartet haben. Sobald die Aufnahme fertig ist, tippt man auf Stopp Recording.
Abschließend habe ich mithilfe des „Drehknopfs“ Reverb die Aufnahme noch mit einem Hall-Effekt versehen. Dabei sollte man es allerdings nicht übertreiben, andernfalls klingt es ganz schnell nach Kirchenmusik.
Nach der Aufnahme geht’s an den Videoschnitt
Sobald ich die Videoaufnahme gestoppt hatte, konnte ich das Rohmaterial auf das Macbook laden. Hierzu habe ich die SD-Karte aus der Kamera genommen, in den SD-Kartenslot des Rechners geschoben, den Finder geöffnet und das Video per Drag&Drop in die Ereignis-Mediathek von iMovie geladen, das ich zuvor geöffnet hatte.
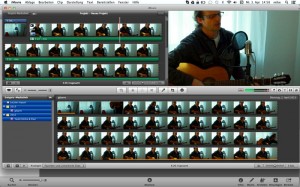
Anschließend habe ich den Teil der Videoaufnahme mit der Maus markiert, die für den Videomusikclip infrage kommt. Dieser kommt in den oberen Bereich von iMovie, der sich Projekt-Mediathek nennt.
Dort muss allerdings zunächst ein neues Projekt angelegt werden. Dabei sollte man auf das richtige Darstellungsformat achten: wenn man also mit der Kamera im 16:9-Format aufnimmt, sollte das Videoprojekt dasselbe Format aufweisen.
Für das Transferieren der Audioaufnahme benötigt man iTunes und eine funktionierende USB- oder WLAN-Verbindung zwischen iPad und Mac. Sobald diese besteht, klickt man auf die iPad-Schaltfläche, verzweigt in die Sektion Apps und sucht unter Dateifreigabe nach dem StudioTrack-Eintrag. Dort kann man den iPad-Ordner Sessions auf dem Mac speichern. Darin befindet sich die Tonaufnahme, die im WAVE-Format vorliegt.
Sobald das Musikvideo richtig geschnitten ist, geht es mit ein wenig Fingerspitzengefühl darum, die vorhandene Tonspur der Videoaufnahme durch die iPad-Audioaufnahme zu ersetzen. Hierzu markiert man den Videoclip innerhalb der Projekt-Mediathek von iMovie mit der Maus und macht die Audiospur mithilfe des Menübefehls Clip | Audio trennen sichtbar. Sobald man auf diese Tonspur klickt, kann man sie einfach entfernen. Anschließend kopiert man die WAVE-Audiodatei der iPad-Aufnahme per Drag&Drop unter den Videoclip. Mit etwas Verschiebetechnik muss dann dann noch Video und Audio synchronisieren. Aber das ist kein Hexenwerk.
Abschließend kann man noch einen Vor- und Abspann in das Video einbauen und ganz nach Lust und Laune die Übergänge mit passenden Effekten versehen. Fertig ist der eigene Videomusikclip.
So kommt das Musikvideo auf Youtube
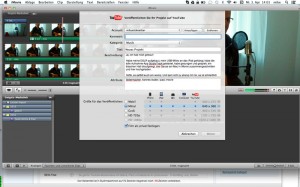
Wenn man wie ich will, dass das Video die ganze Welt zu sehen bekommt, sollte es noch auf Youtube hochgeladen werden. Hierzu braucht man ein Google-Konto.
Sobald man das besitzt, kann direkt aus iMovie heraus mithilfe des Menübefehls Bereitstellen | Youtube das Video auf die Videoplattform hochladen. Vor dem Upload sollte man unbedingt den Haken vor Film als privat festlegen entfernen. Andernfalls können es nur Leute sehen, die den Youtube-Link kennen. Und wenn man das eigene Video noch ein wenig promoten will, leisten die sozialen Dienste Facebook & Co. gute Dienste.
